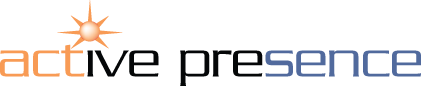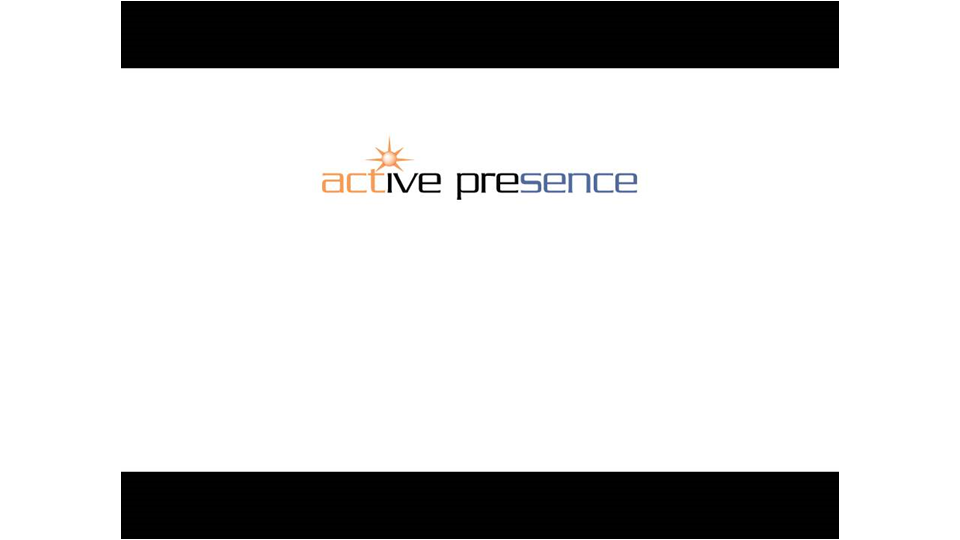PowerPoint: 3 Quick Fixes - Part 2
At the end of 2014 we shared three quick fixes to some common PowerPoint problems. Continuing the theme, here are three more tips to building better presentations.
How do I highlight parts of slide?
There are several ways of drawing the eye to a particular part of a slide. A powerful way is to simply surround the focal point with a red box. This is how you do it:
- Within PowerPoint go to the 'Insert' ribbon
- Select 'Shapes' and choose the appropriate shape - a rectangle usually works best
- Resize the shape to cover the part of the slide you want to focus on
- With the shape selected, go to the 'Format' ribbon
- Click on 'Shape Fill' and select 'No Fill'
- Click on 'Shape Outline' and select a distinctive colour like red
Should my slides be 16:9 or 4:3?
No so many years ago 4:3 was the standard screen ratio. The introduction of 'wide screen TV' changed all that and we're now in a mixed world of 4:3 and 16:9.
One of the first logistics questions you should ask of the meeting organiser is "What aspect ratio is the display?". Both ratios are bound to run side-by-side for several years. Mixing the ratios of presentation and projector results in images like these:
4:3 slides on a 16:9 display
16:9 slides on a 4:3 display
If you are unable to find out the aspect ratio of the display, or will be presenting the presentation on many occasions then create two versions of your presentation, one in each aspect ratio.
16:9 slides are made significantly smaller when displayed on a 4:3 display and may be difficult for your audience to see. You might prefer to create 4:3 slides and live the black bars on the side on the occasions you display on a 16:9 display.
A good trick is to create you slides on a plain black background - that way the audience won't see any black bars at all.
How do I animate several objects simultaneously?
Animations are extremely useful in presentations, as they allow you to build a complex message one piece at a time. There are two simple ways you can do this:
METHOD 1 - Grouping
To move multiple objects as one object:
- Select multiple objects by either dragging a selection box over them with your mouse, or by holding Ctrl on your keyboard and clicking each object one at a time
- Go to the 'Format' tab on the ribbon
- Click on 'Group' (see image below)
- Then animate the grouped items as if they were one item
METHOD 2 - The Animation Pane
- Select an animation for each object individually
- Go to the 'Animations' tab on the ribbon
- Then select 'Animation Pane' (see image below)
- You will see the sequence of animations in the order they will play - the names correspond with the shape or text
- Right click on one of your objects within the animation pane
- Select 'Start With Previous' - if you do this on the first object then the animation will start when the slide begins