Playing Video in PowerPoint
The benefits of playing video in PowerPoint
Using relevant video in your PowerPoint presentations can help your message be remembered by your audience and make your presentations engaging. Although inserting a video seems to straightforward, there are a few approaches you may take - each with their pros and cons.
Before you go ahead and find your favourite video clip of 'kittens misbehaving' (or whatever it is), consider the message you want to convey. Ask yourself, "Is video the most appropriate best medium?"
The two approaches for getting a video in PowerPoint are:
- Linking to YouTube
- Inserting a Video Clip From a File
Linking to YouTube
Before telling you how to embed a video into PowerPoint, it's worth remembering that the resulting presentation will depend on a connection to the internet.
No internet on presentation day = no video.
You should also ensure you're not in breach of copyright law if connecting to a video that isn't your own.
THE METHOD
Copy the video's embed code. For example, on YouTube click "Embed" below the video and copying the (iFrame) code.
Switch to PowerPoint and click 'Insert', 'Video' and 'Video from Web Site...' (see below). Then paste the copied code into the box.
Test whether the video plays correctly (as some videos have restrictions preventing them from being embedded into PowerPoint).
Inserting a Video Clip From File
This method does not require an internet connection. However, it considerably increases the size of your presentation file.
It is possible to download royalty free videos from sites such as Vimeo. You can use third party applications to download videos from other sites, and should make sure you have permission of the copyright holder.
Here are the file formats supported by PowerPoint:
| File Format | Extension |
| Windows Media file | .asf |
| Windows Video file (Some .avi files may require additional codecs) | .avi |
| MP4 Video file* | .mp4, .m4v, .mov |
| Movie file | .mpg or .mpeg |
| Adobe Flash Media** | .swf |
| Windows Media Video file | .wmv |
*PowerPoint 2013 and later only. Videos in the .mp4, .mov, and .qt formats can be played in PowerPoint 2010 if the Apple QuickTime player is installed.
**Adobe Flash isn’t available in Office on a Windows RT PC.
In a Windows environment we have found the Windows Media Video File (.wmv) to be most reliable. If your video file isn't already in this format you will need to reformat it using a video editing application - this may result in some loss of quality.
THE METHOD
Once in PowerPoint, click 'Insert', 'Video' and 'Video from File...' (see below). Then locate the file within your Library.
Other Video in PowerPoint Tips
Video Aspect Ratio vs Slide Aspect Ratio
Remember to first check whether you will be presenting on a 16:9 or a 4:3 screen.
If the aspect ratio of your video in PowerPoint matches that of your PowerPoint slides, the video can be played full screen without the need of horizontal black bars.
Playback
Whilst you have the video object selected within PowerPoint, click on "Playback" within "Video Tools" on the ribbon.
Create Your Video Inside a Shape
If you want to be more creative, you can edit your video in PowerPoint into a particular shape.
Just head over to "Format" in the video tools section of PowerPoint and select the drop down menu "Video Shape". Select the shape you want to use and your video will change accordingly.
Before the edit
After the edit
Many of the shapes available will not be suitable for a presentation video but those that are allows your presentation to have that quirky edge.
You also have the option here to trim your video, apply a fade in or out, and edit the sound.
For more hints and tips on creating an engaging PowerPoint presentation, click here to get your free copy of PowerPoint Presentation Ideas.
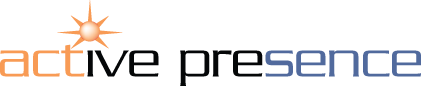








PowerPoint is an excellent tool when used correctly. Follow these tips to ensure your presentation is remembered and results in you winning more business...