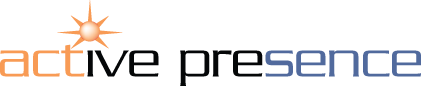5 SmartArt Layouts that You Should Be Using in PowerPoint
There is no doubt that SmartArt can offer a quick win when it comes to designing better PowerPoint slides. A quick win, however, might not be the magic wand that your sales presentation so desperately needs.
Microsoft, rather unhelpfully if you ask us, suggests that you should “Spice up your text with SmartArt graphics” which, when it comes to sales presentations, is exactly the wrong thing to do. SmartArt will not clarify your thoughts. It will not improve an ill-defined message. Just like PowerPoint itself, SmartArt is a mere tool. It can be incredibly powerful when used properly but ultimately it can only work with what you give it.
So, before you should even consider using a SmartArt graphic to “spice up” your sales presentation, make sure you know what you want to say. What is the purpose of the presentation? What are the key sales messages? What action should the audience take? Having an answer to these simple questions should give you an idea as to how you want the information to appear on your slides and loosely what the structure should be.
Tip: If you need help on any of these points, check out our free advice library.
With so many options for user-friendly diagrams and artistic texts, SmartArt can seem a little overwhelming to new users. As with anything, however, it’s best to keep it simple. Here, we look at 5 key SmartArt layouts and suggest the sales presentation scenario you should be using them for.
1. Lists
Lists are typically used to show non-sequential information. They are perhaps the most obvious “quick win” layout when it comes to using SmartArt in PowerPoint. You can, at the touch of a button, turn an existing bullet-point list into a much better graphic. Remember the reasons to be cautious, though. Do you really need to use a list? Only go there if you really can’t think of a better way to convey your message.
2. Process
A process layout will help you illustrate key steps or produce a timeline. Use them to show your sales figures and demonstrate how they have evolved over time. Project your forecast for the future and illustrate that you have a secure, in-depth business plan.
3. Hierachy
A hierarchy layout can help you create an organisation chart. Use them to introduce your team and illustrate reporting relationships. Show your client who their key contacts are (or will be). Use as an aid to explain the scope of your offer and who it involves.
4. Relationship
A relationship allows you to show the sequential steps in a task, process, or workflow. As with Lists, however, beware the amount of text you use. SmartArt is optimally effective when text is limited to key points. PowerPoint slides should only offer visual support to your spoken message.
5. Matrix
The classic Boston consulting matrix is a well-used image in sales presentations. As a SmartArt layout, it can be used to show the relationship of four components to a whole. The matrix lends itself to being built piece by piece and can be used with basic animation or multiple transitions to lessen the load on an audience’s memory.
If you'd like more help making your sales presentations better with PowerPoint SmartArt, why not download our Expert Guide? Click on the cover image for more information...